Bu yazıda 192.168.1.0 network’un de bulunan Fiziksel Makinemiz ile 192.168.50.0 network’un de bulunan Sanal makinelerimizi Routing yaparak konuşturacağız.
.png)
Şekildeki gibi ortamımızı hazırladıktan sonra, Routing görevi görecek RRAS Hyper-V sanal makinemize bir network kartı daha bağlamamız gerekiyor. Router’ımızın bir bacağı private switch’e diğer bacağı external switch’e bağlı olmalı ki aradaki iletişimi sağlayabilelim..
.png)
RRAS rolünü kuracağımız sunucumuzun Private ve External olmak üzere artık 2 network kartı var. Private olan sanal sunucumuzla iletişim kurarken,external olan fiziksek makinemiz ile iletişimi sağlayacak.
Configurasyonu;
.png)
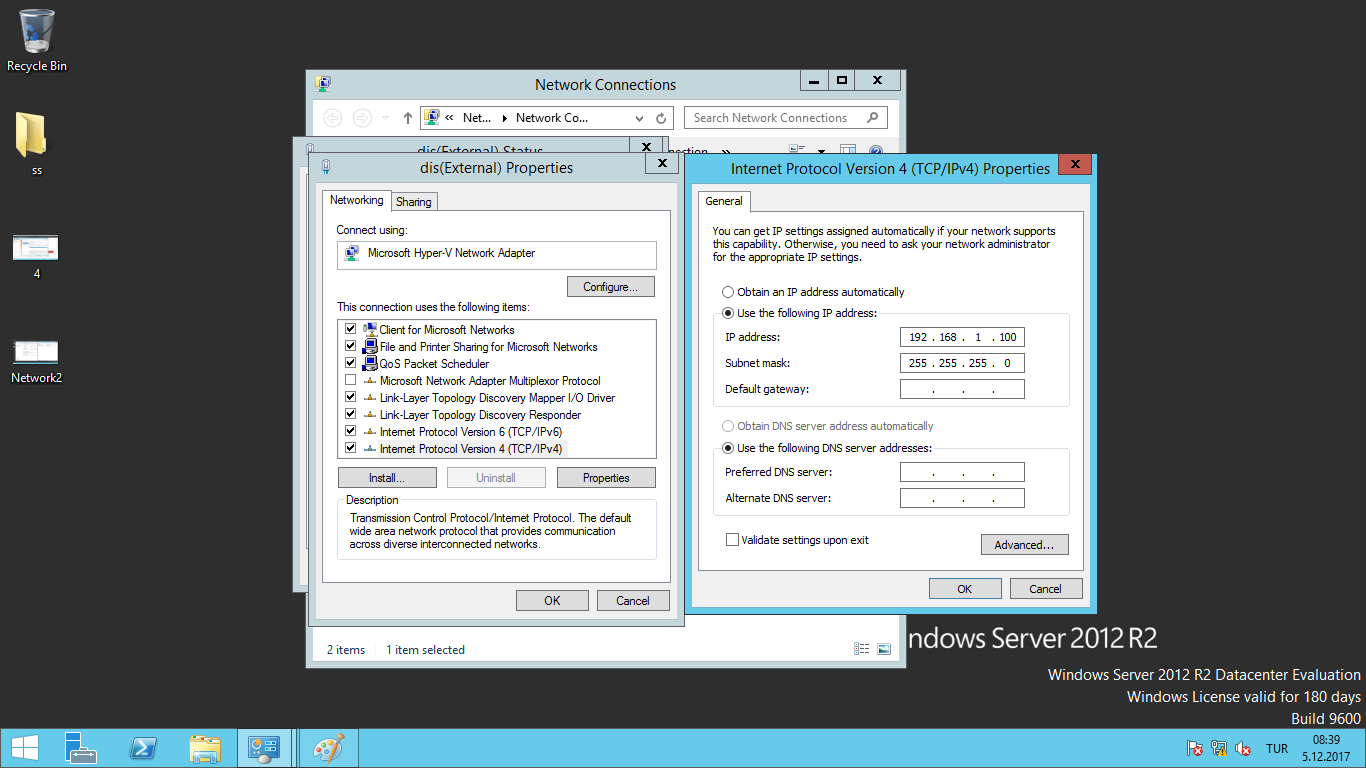
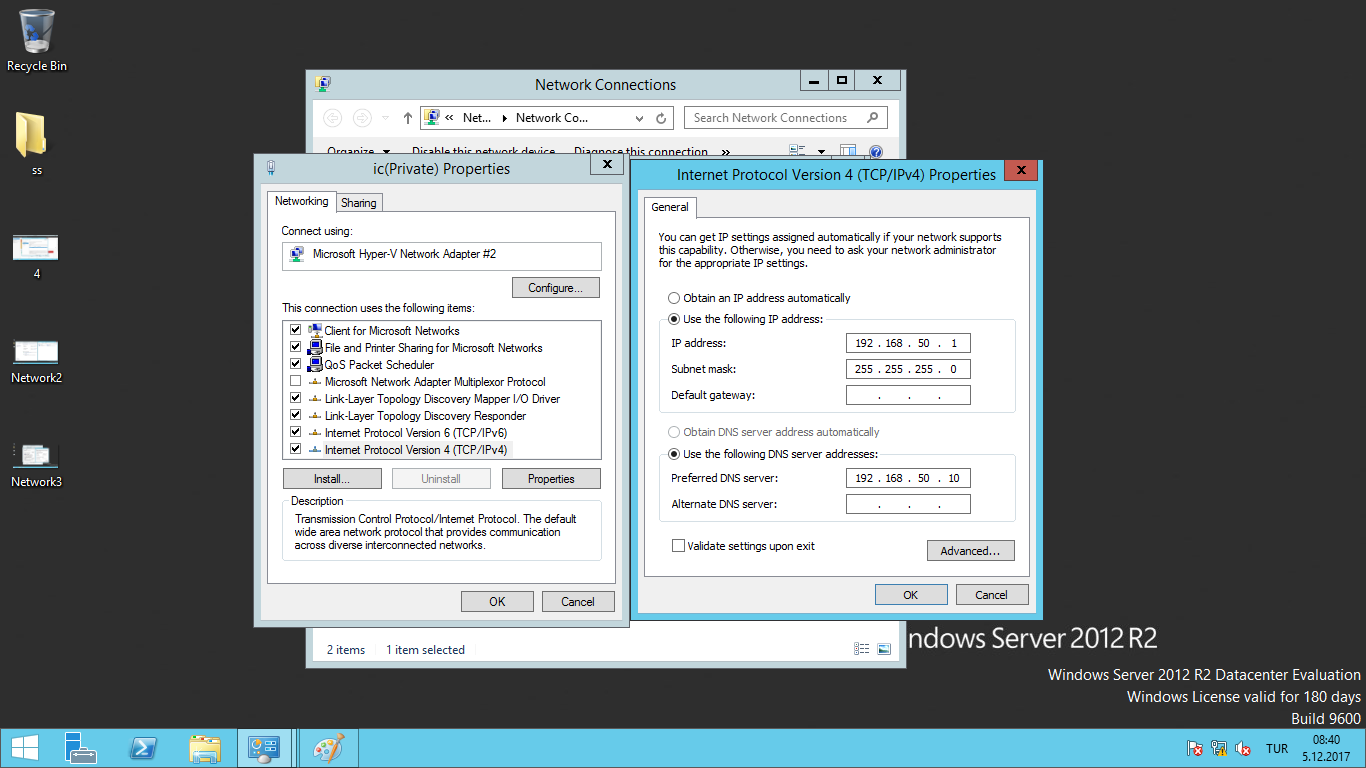
Burada Private(iç) ağımıza verdiğimiz IP adresini Sanal makinelerimize Default Gateway ,External(dış) ağımıza verdiğimiz IP adresini de Fiziksel makinemizin Default Getaway’i olarak tanımlıyoruz ki ortamdaki bilgisayarlar kapı olarak router’ın bu bacaklarından iletişim kuracaklarını öğrensinler..
Artık RRAS(Routing and Remote Access) rolümüzü kurabiliriz.
.png)
.png)
.png)
.png)
.png)
Bu kısımda kurmak istediğimiz Remote Access rolünü seçerek devam ediyoruz.
.png)
Bize gerekli olan Routing işlemi bir Features olmadığı için burayı default olarak bırakıp Next ile devam ediyoruz.
.png)
.png)
Role Services kısmında Routing seçeneğini seçtiğimizde kurması gereken features(özelliklerin) bir listesini karşımıza çıkarıyor.Add Features diyerek işlemimize devam ediyoruz.
.png)
Burada dikkat ederseniz Routing servisini seçtiğimizde otomatik olarak DirectAccess and VPN(RAS) servisi de aktif olmakta.Şu aşamada VPN ile işimiz olmasa da ileri ki yazılarımızda bu konuya değineceğiz.
.png)
.png)
Bu kısımları default olarak bırakıp Next seçeneği ile devam ediyoruz.
.png)
Burada bizlere kuruluma dair özet bilgi vermekte.Onun haricinde kurulum tamamlandıktan sonra Yeniden başlatma gereği duyarsa otomatik olarak bu işlemi gerçekleştirebilmesi için Restart the destination server automatically if required seçimini yapıyoruz ve karşımıza gelen soruyu Yes ile geçiyoruz.
Install seçeneğine tıklayarak kurulumu başlatabiliriz.
.png)
.png)
Kurulumumuz tamamlandı.
Administrative Tools’a gittiğimizde Routing and Remote Access rolümüzün kurulduğunu görebiliriz.
Şu aşamada sadece rolümüzün kurulumunu gerçekleştirdik. Configurasyonunu yapmak için çift tıklayarak açıyoruz.
.png)
.png)
İlk aşamada dikkatinizi çektiyse disable olarak gözükmekte. Configure etmek için sağ tıklayıp “Configure and Enable Routing and Remote Access” seçeneğini seçiyoruz.
.png)
.png)
Next seçeneği ile devam ediyoruz.
.png)
Bu kısımda bize çeşitli seçenekler sunuluyor.
- Remote access (dialup or VPN) : VPN sunucusuna çevirmeli bağlantı (dial-up) veya sanal özel ağ (virtual private network) üzerinden bağlanmak isteyen client(müşteri) bilgisayarlara sunucuya bağlanmaları sağlanır.
- Network address translation (NAT) : Kullanıcılar NAT işlemi ile VPN sunucusuna internet üzerinden tek bir IP adresi ile erişim sağlayabilirler.
- Virtual private network (VPN) access and NAT : VPN ile uzaktan veya şirket içerisinden erişim gerçekleştirmek isteyen kullanıcılar, tek bir IP adresi kullanarak vpn sunucusuna bağlanarak işlemlerini gerçekleştirebilirler.
- Secure connection between two private networks : Farklı lokasyonlarda yer alan 2 private ağın birbiriyle güvenli bir şekilde bağlantı kurabilmesini sağlar.
- Custom Configuration : Yukarıda bahsedilen seçenekler dışında size ek seçenekler sunar.
Biz de şu aşamada Routing yapmak istediğimiz için Custom Configuration seçeneği ile devam ediyoruz.
.png)
Etkinleştirmek istediğimiz servisi yani LAN Routing seçeneğini seçerek Next ile devam ediyoruz.
.png)
Finish seçeneği ile configurasyonu tamamlıyoruz.
.png)
Böyle bir seçenek ile karşılaşırsanız Firewall’un bu Routing ile sağlayacağımız iletişimi engelleyebileceği yönünde bir uyarı alıyoruz demektir.Bu aşamada Windows Firewall’unuza kapatarak olası problemlere engel olmuş oluruz.
.png)
Start Service seçeneği ile servisimizi başlatıyoruz.
.png)
Artık servimizin aktif durumda. 2 network arasında routing işleminin başarılı olup olmadığını anlamak için ping işlemi gerçekleştirebiliriz.
.png)
Görüldüğü üzere fiziksel makinemden(192.168.1.45) DC sanal makineme(192.168.50.10) ping attığımda başarılı olduğunu görmekteyiz.