Bu yazıda Amazon’un 1 yıllık ücretsiz üyelik(Free Tier) paketini kullanarak Amazon EC2 ile adım adım Wordpress sitesi kurup yayınlamaya çalışacağız.
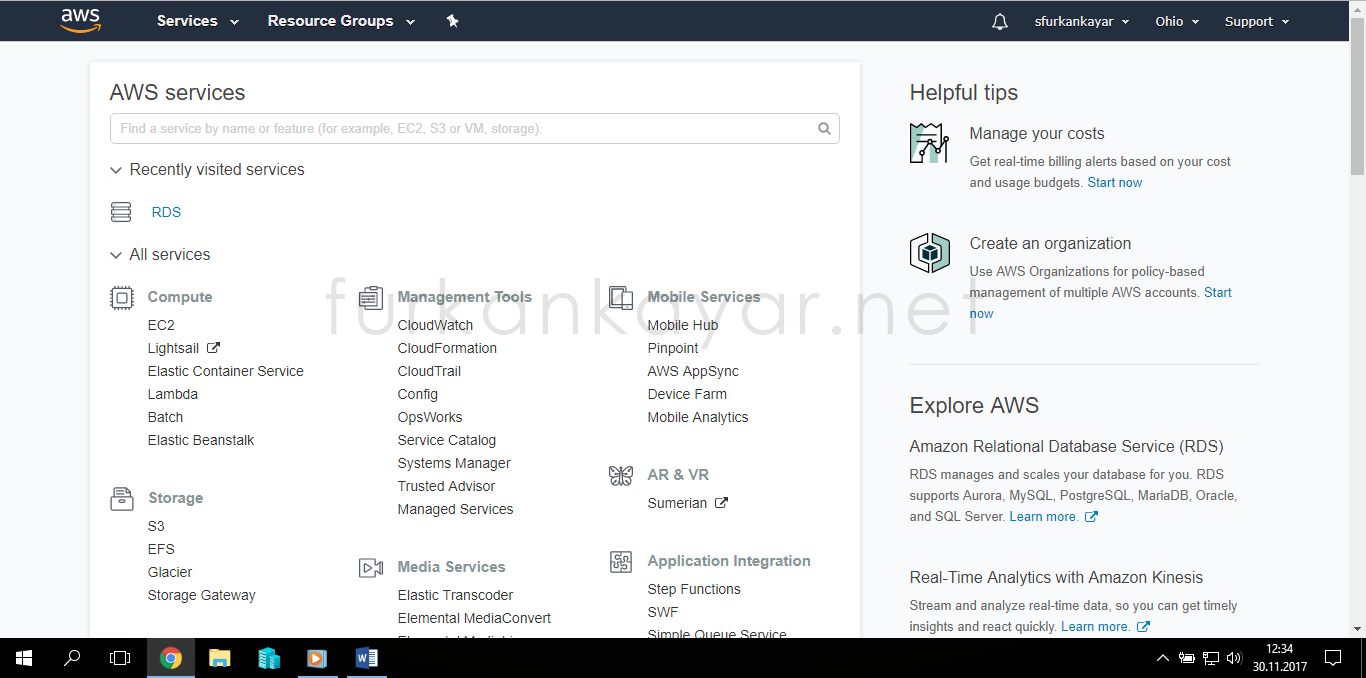
Compute sekmesinin altında bulunan EC2 ‘ye tıklıyoruz.
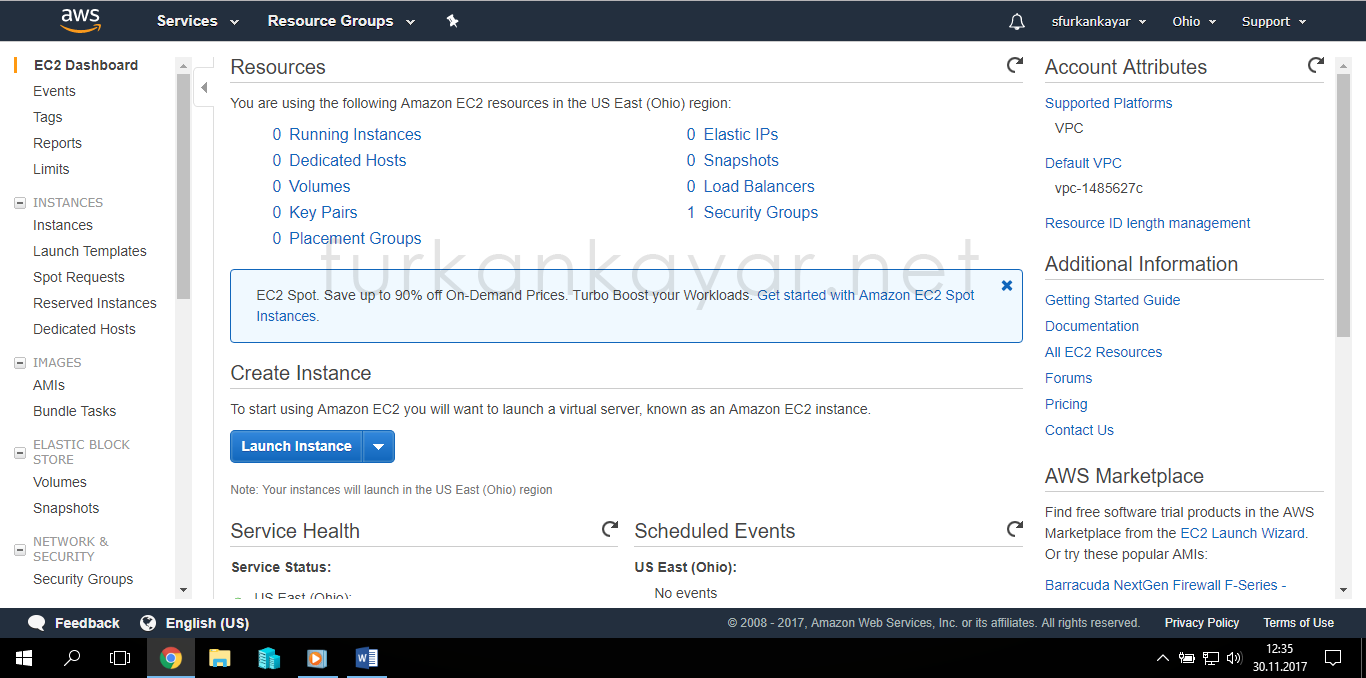
Karşımıza gelen EC2 panelinde, Create Instance bölümünün altındaki Launch Instance butonuna tıklayarak sanal makine oluşturma işlemini başlatıyoruz.

Artık Amazon EC2 yapılandırma sayfasındayız.Burada soldaki panelde Amazon’un AWS Marketplace ile size sunmuş olduğu Makine imajları var.Biz burada Wordpress’in üzerinde kurulu olduğu “Wordpress Certified by BitNami” makinesini seçiyoruz. AWS Marketplace’de ihtiyacınıza göre,kullanacağınız yazılımlara göre yapılandırılmış binlerce makine bulmanız mümkün.
.png)
Sonraki aşamada size ayrıntılı bir fiyatlandırma tablosu sunulacak.Biz ücretsiz üyelikle bize verilen özellikleri kullanarak devam edeceğimiz için bu kısım bizi ilgilendirmiyor :)
.png)
Sağ alt kısımda Continue butonuna tıklayarak devam ediyoruz.
.png)
Bu kısımda bize “Free tier eligible” (Ücretsiz) olarak sunulan t2.micro ‘yi seçtim. Next: Configure Instance Details butonuna tıklayarak devam ediyorum.
.png)
Bu kısımda çeşitli ayarlarım gelmekte,bunları isteğinize göre yapılandırabilirsiniz. Ben dokunmadan Next:Add Storage butonuna tıklayarak devam ediyorum.
.png)
Bu kısımda Depolama birimimizin ayrıntılarını görebililiriz.Boyut(Size) olarak 10 GB(isteğinize kalmış,daha fazlası ücretsiz olmayabilir) girerek Next:Add Tags butonu ile devam ediyorum.
.png)
Add Tags bölümünde site için çeşitli değerler girebilirsiniz.Biz Name parametresine “Wordpress” girerek Next: Configure Security Group butonu ile devam ediyorum.
.png)
Bu kısımda Amazon EC2 yapılandırmanızı inceleyebilirsiniz.Her şey tamamsa Launch butonu ile makinemizi çalıştırabiliriz artık.
.png)
Bir sonraki aşamada karşımıza key-pairs(anahtar çiftleri) çıkıyor. SSH ile EC2 sunucumuza bağlanabilmek için bu anahtar çiftlerine ihtiyacımız olacak.Bu kısımda key-pairs oluşturmadan devam ederseniz sonrasında sunucunuza ssh bağlantısı yapamazsınız.Bu kısımda Create a new key pair seçeneğini seçerek anahtarımızı bilgisayarımıza kaydedip devam ediyoruz.Daha sonrasında Windows için PuTTY ya da Linux da SSH ile bağlanmak istediğimizde buna ihtiyacımız olacak.
.png)
Bir kaç dakika sonra “Your instances are now launching” ekranını almış olmalısınız..
.png)
Kurulum başarıyla tamamlandı..Sol panelde Instances bölümünden oluşturduğunuz makineyi görebilirsiniz.Listede makineye tıkladığınızda alt kısımda ayrıntılarını göreceksiniz.Bu kısımda IPv4 Public IP sunucumuzun IP Adresidir.
.png)
Tarayıcınıza Ip adresinizi yazarak sunucunuza kurduğunuz siteye artık erişebilirsiniz.
.png)
Wordpress paneline giriş yapabilmeniz için Kullanıcı adınız default olarak “user”,şifrenizi ise Actions-Instance Settings-Get System Log bölümünden öğrenebilirsiniz.
.png)
.png)
.png)
Görüldüğü üzere sitemizin paneline giriş yaptık..Kurulum başarılı bir şekilde tamamlandı.
.png)
Kendinize ait bir alan adı(domain) varsa IP bazlı DNS yönlendirme ile sitenizi kendi domaininize yönlendirebilirsiniz.