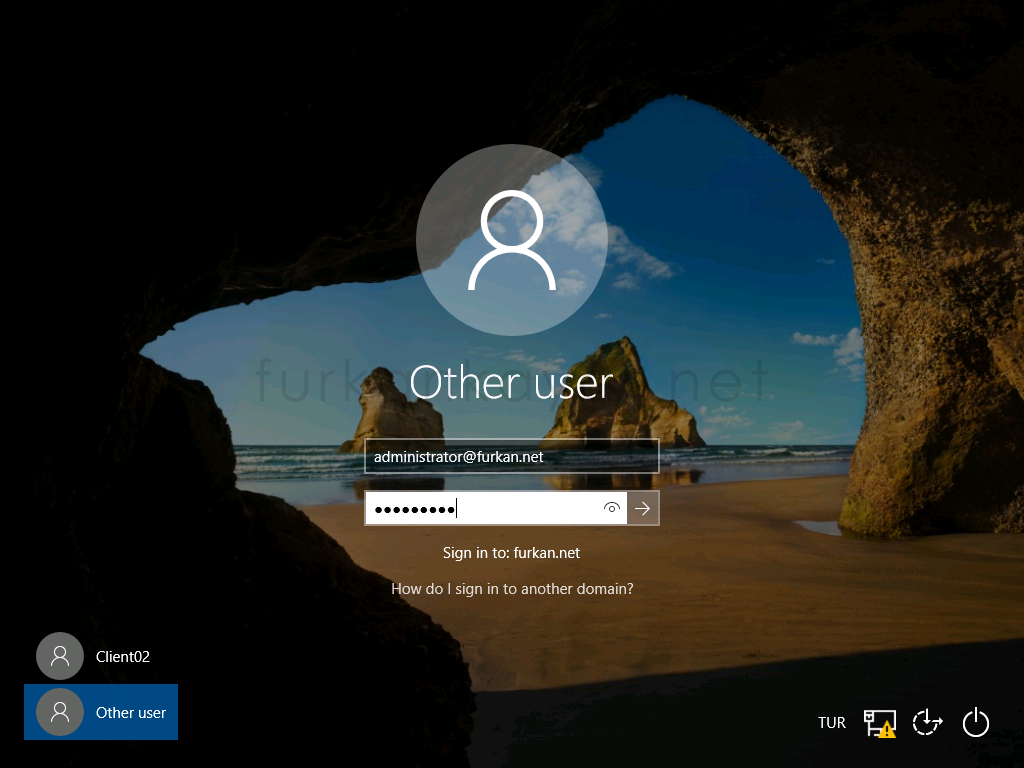Bu makalede Windows Server 2012 üzerinde Active Directory kurulumu ve kullanıcıları domaine alma adımlarını ele alacağız.
Tüm bu işlemleri Hyper-V üzerinde sanallaştırma kullanarak gerçekleştireceğiz.
Active Directory rolünü kurmak için Hyper-V de Windows Server 2012 kurulu bir sanal makine oluşturdum. Active Directory rolünü kuracağım makineme yerine getireceği işlevle uyumlu olması açısından Domain Controller’i ifade eden “DC” ismini verdim.
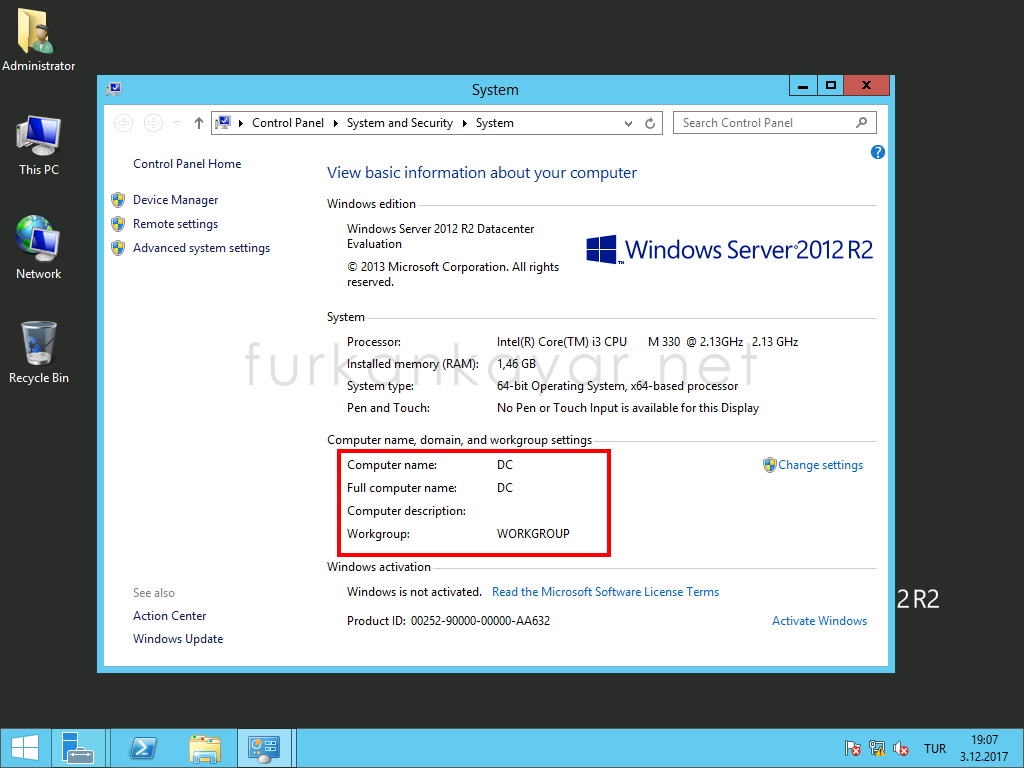
Active Directory kurulu,aynı zamanda Domain Controller olacak makinanın ip adresini statik olarak tanımlamalıyız ki ileride yapacağımız işlemlerde bu yetkinin hangi makinede olduğunu bilmemiz gerekiyor. Bunun için statik ip vermek durumundayız. DNS Server olarak da DC’mi kullanacağım. Bu sebeple localhost olarak 127.0.0.1 değerini veriyorum.
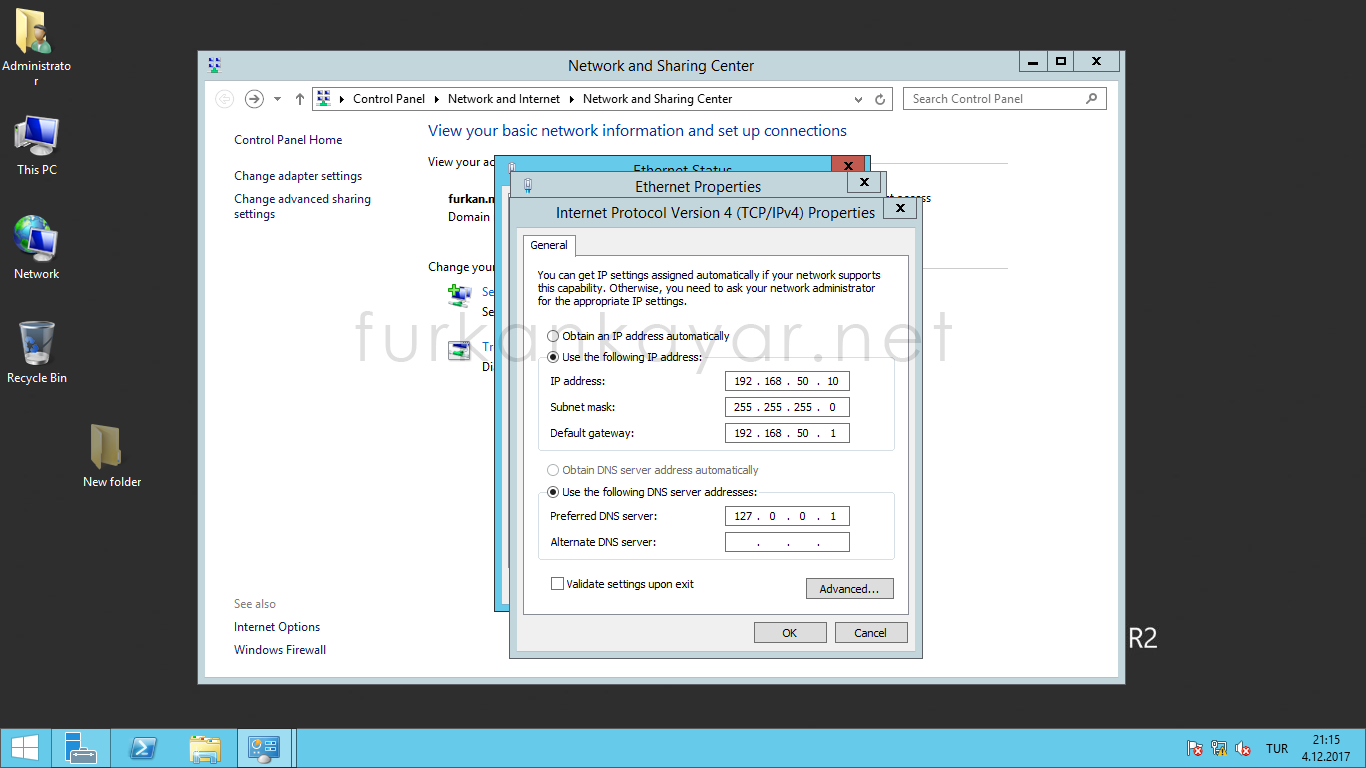
Server Manager‘a giderek işlemlerimize başlayalım. Resimde görüldüğü üzere Add roles and features linkine tıklıyoruz.Bu işlemi Sağ üst menüde bulunan Manage butonuna tıkladığımızda açılan Add Roles and Features menüsünden de yapabilirsiniz.
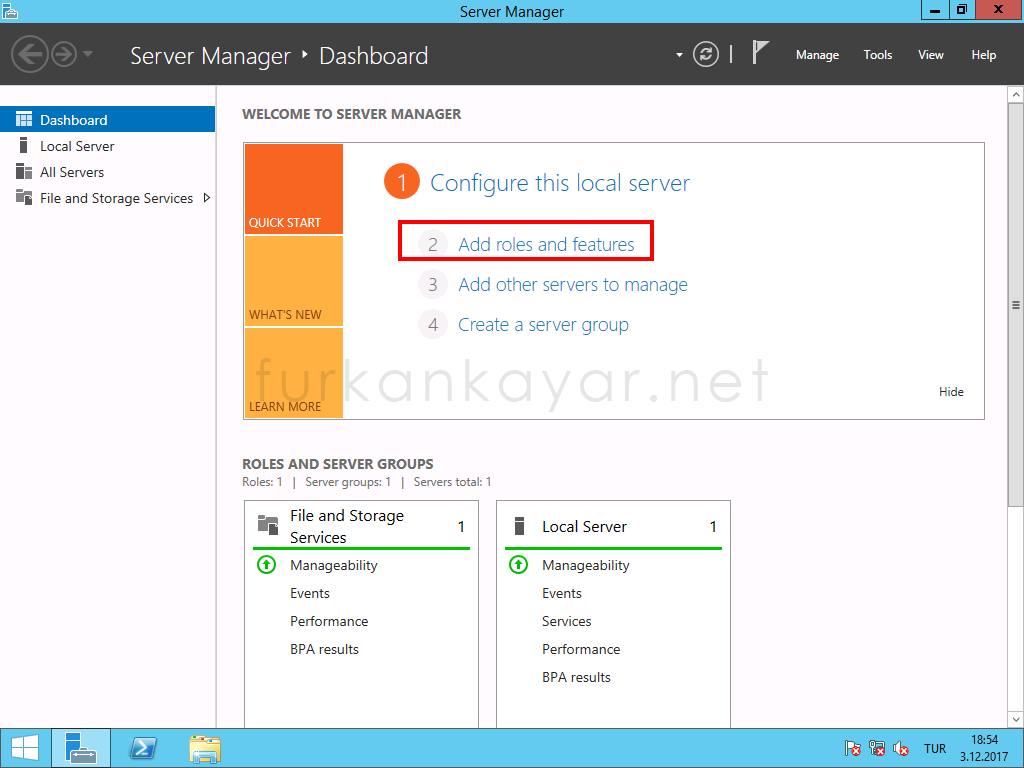
Açılan ekranda yapabileceklerimizin özetini görüyoruz. Next ile bir sonraki ekranımıza ilerleyelim.
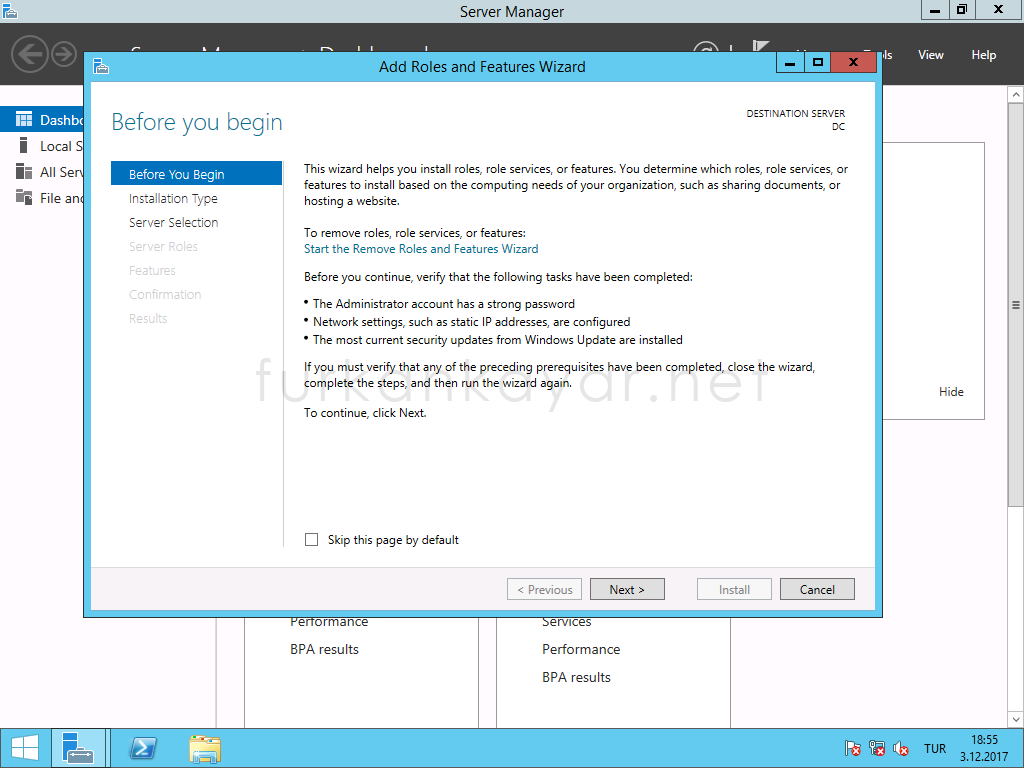
Açılan ekranımızda iki seçeneğimiz yer almaktadır; Role-based or feature-based insallation
Remote Desktop Services installation : Uzak masaüstü yapılandırmasını(RDS) bu seçeneği işaretleyerek yapabiliriz.
Şu aşamada konumuz RDS(Remote Desktop Services) olmadığı için rol ve özellik kurulumlarını yapabileceğimiz Role-based or feature-based insallation seçeneği ile devam ediyoruz.
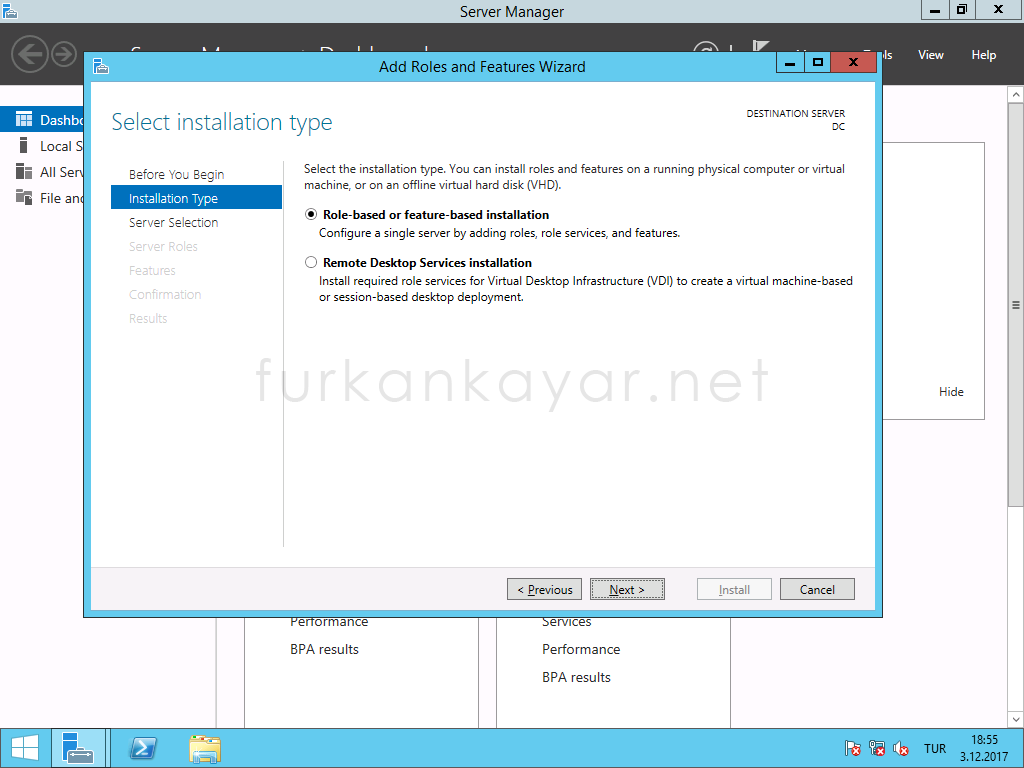
Şu aşamada ortamda bir tane sunucumuz(sanal makinemiz olduğu için) onu özelliklerini görmekteyiz. Next ile devam ediyoruz.
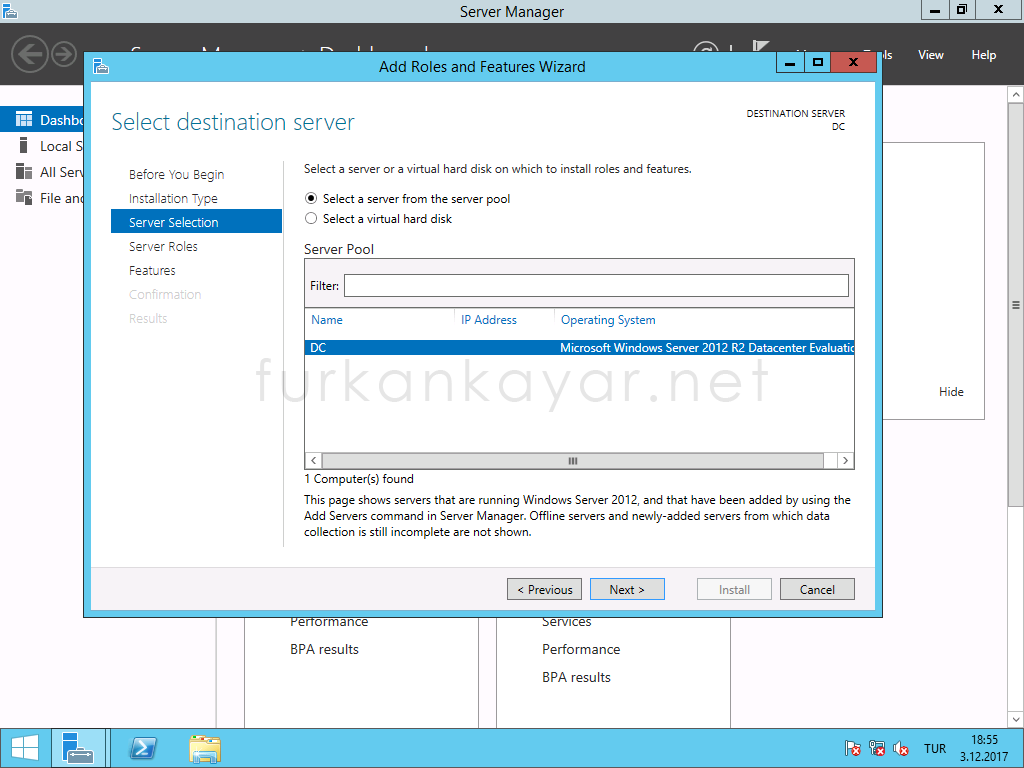
Karşımızda kurabileceğimiz rollerin bir listesi gelmekte. Kurmak istediğimiz Active Directory Domain Services rolünü seçiyoruz.
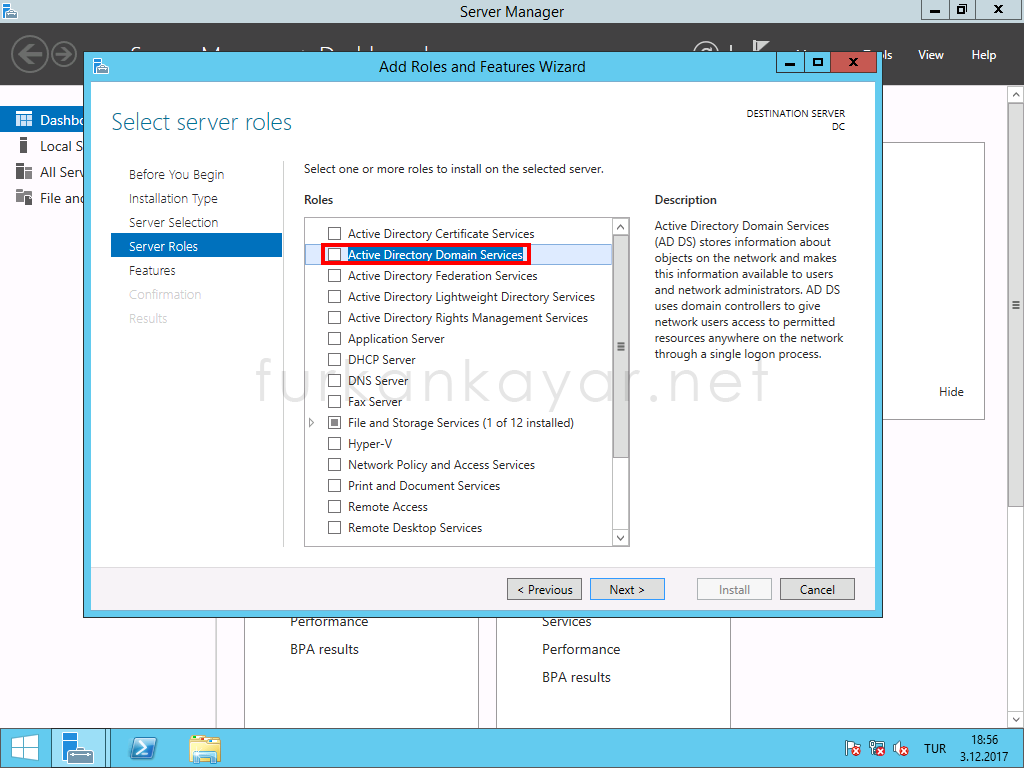
Active Directory rolünü seçtiğimizde bu rolün kurulabilmesi için farklı özelliklerin ve bileşenlerin gerekli olduğunu gösteren bir ekranla karşılaşıyoruz. Rol kurulumu için gerekli olan bu bileşenlerinde yüklenmesi için Add Features butonuna tıklayalım.
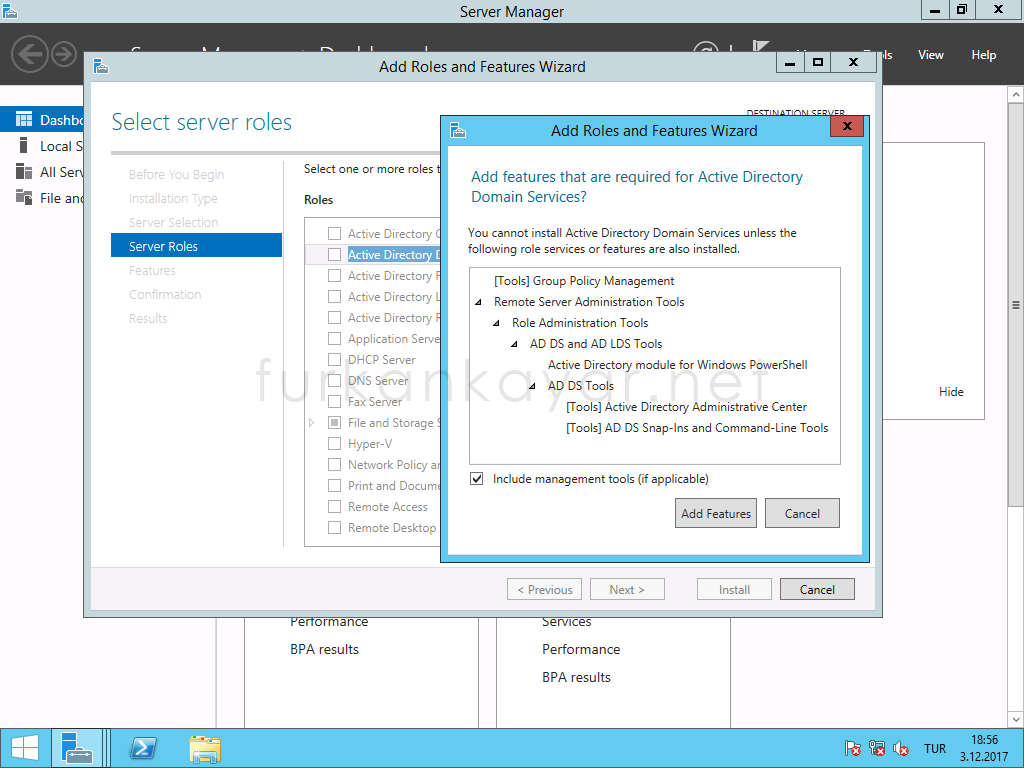
Next ile devam ediyoruz.
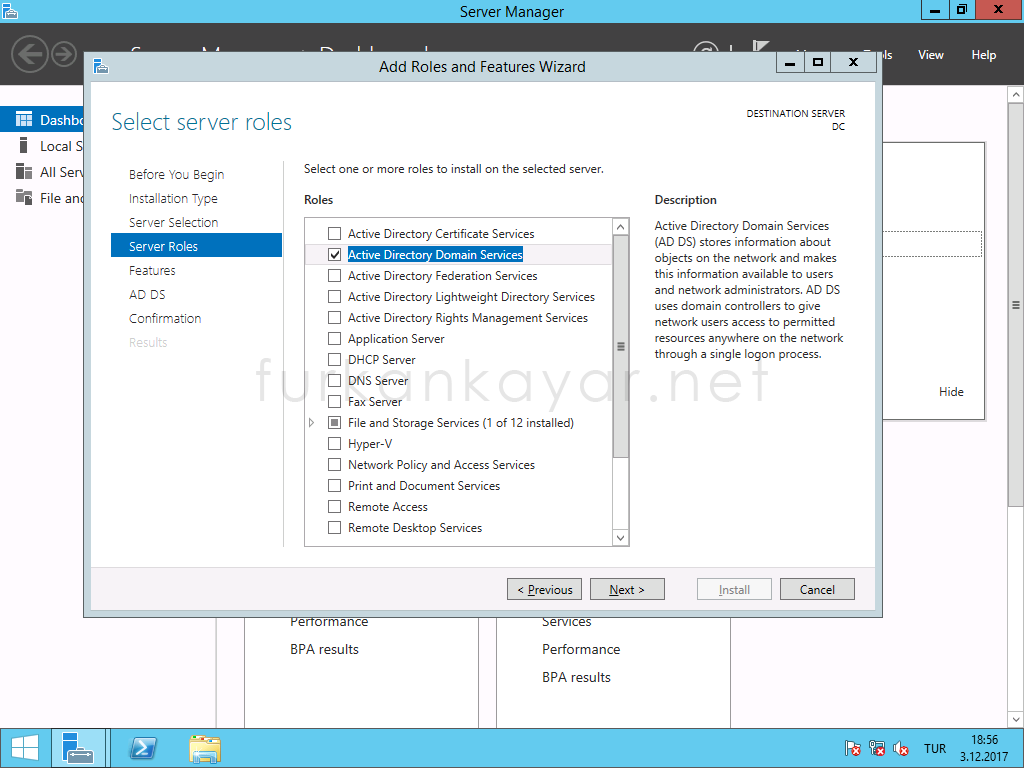
Bir sonraki ekranımızda özellik ekleme ekranımız bizi karşılamakta.Bir önceki aşamada bize gerekli olan Features(Özellikleri) seçmemizi sağlamıştı.Bu aşamada seçilen özellikleri görebilir ,ek olarak kurmak istediğiniz özellik varsa listeden seçebilirsiniz. Next ile devam edelim.
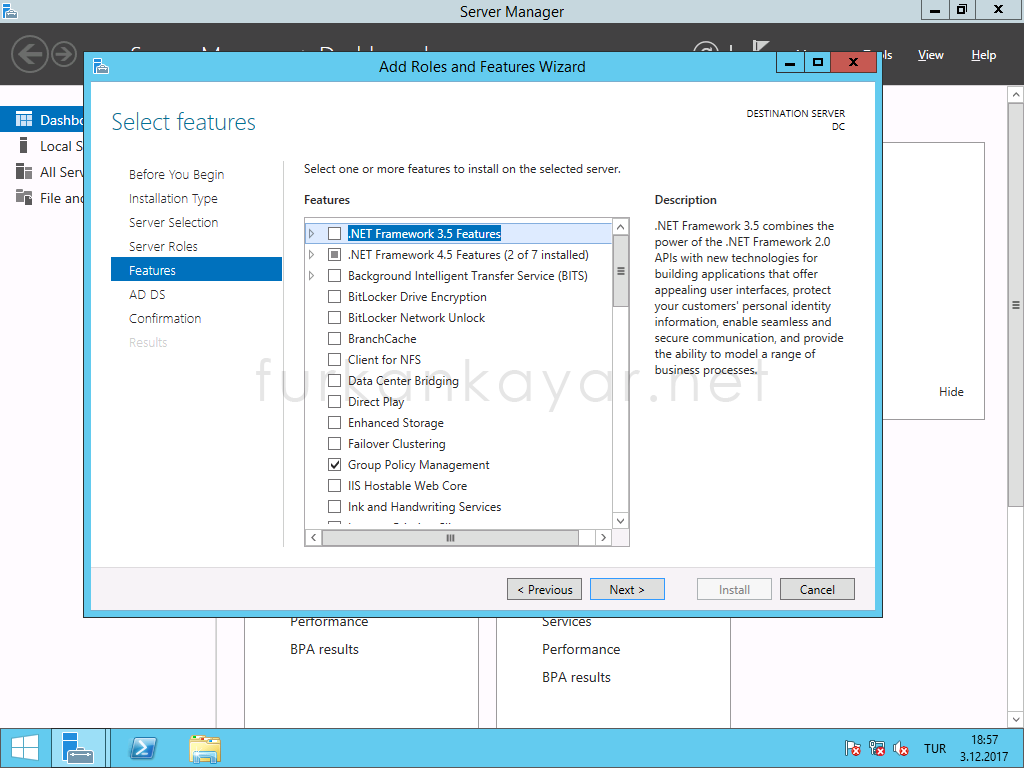
Bu aşamada AD DS konusunda bize bir takım bilgiler vermekte. Next ile devam ediyoruz.
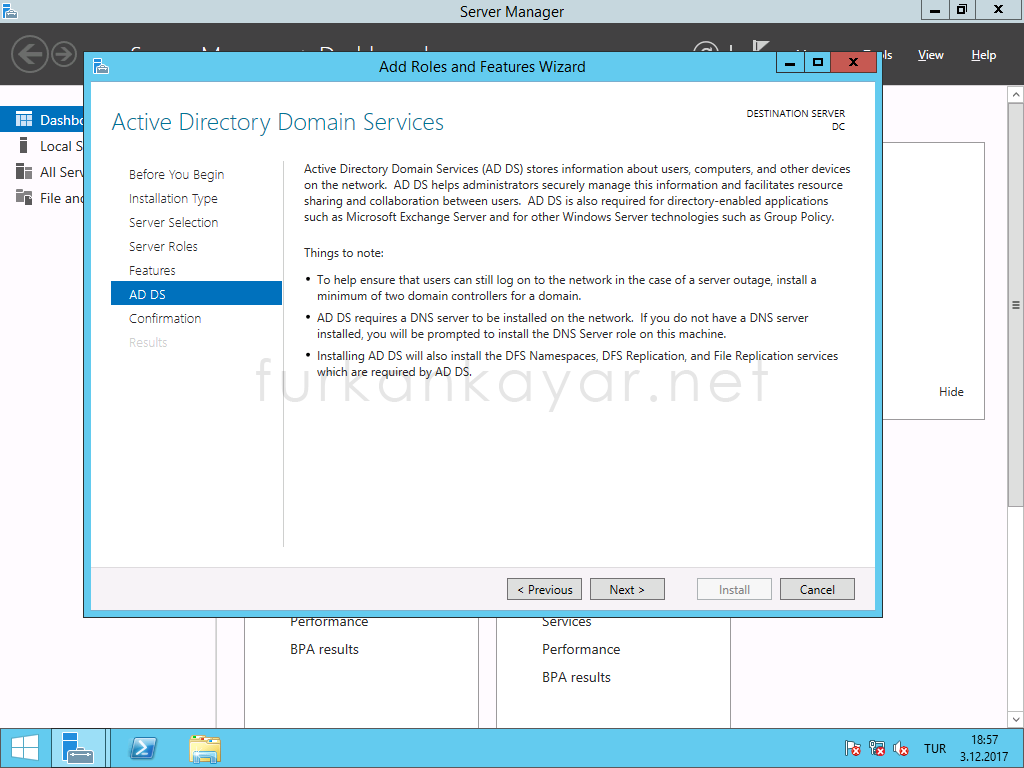
Kurulum tamamlandıktan sonra Yeniden başlatma gereği duyarsa otomatik olarak bu işlemi gerçekleştirebilmesi için Restart the destination server automatically if required seçimini yapıyoruz ve karşımıza gelen soruyu Yes ile geçiyoruz.
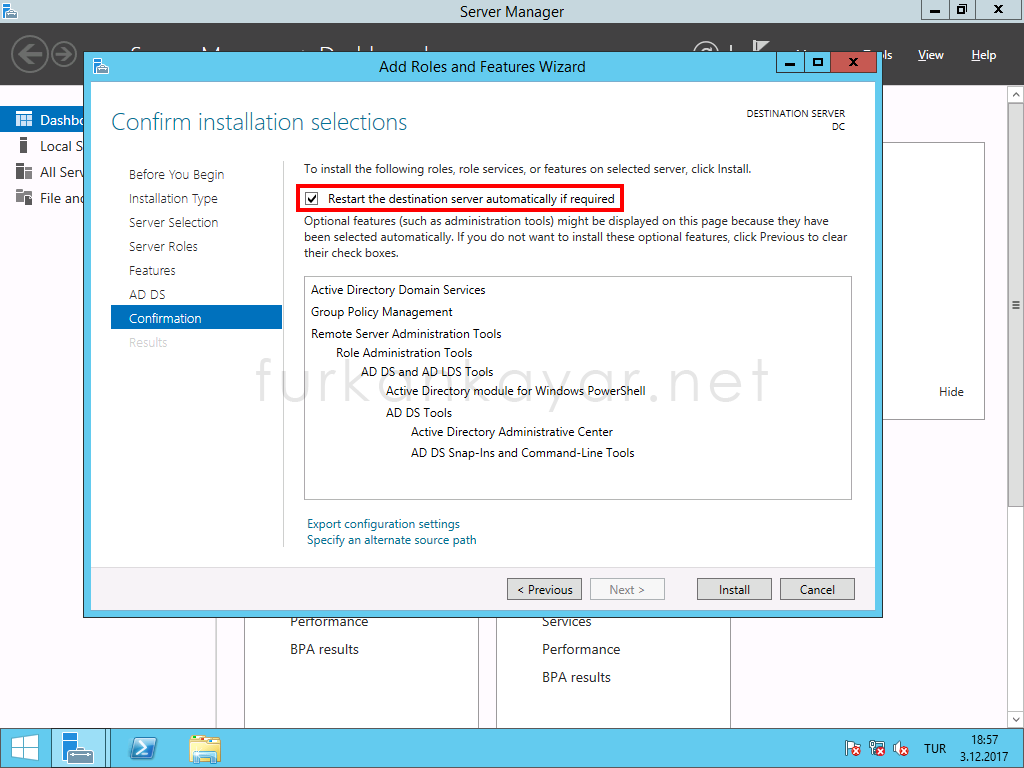
Artık Install butonuna tıklayarak kuruluma başlatabiliriz.
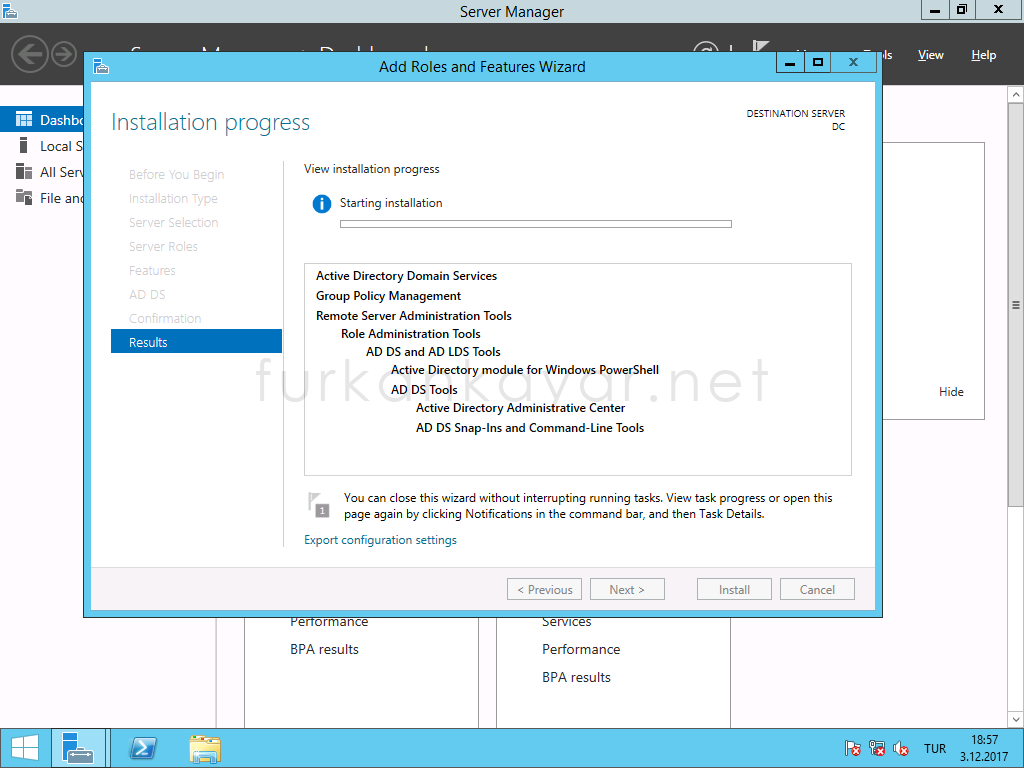
Kurulum tamamlandı ,bundan sonra Active Directory yapılandırmasını gerçekleştirmemiz gerekecek.Yapılandırma işlemi için Promote this server to a domain controller linkine tıklamamız gerekmektedir.
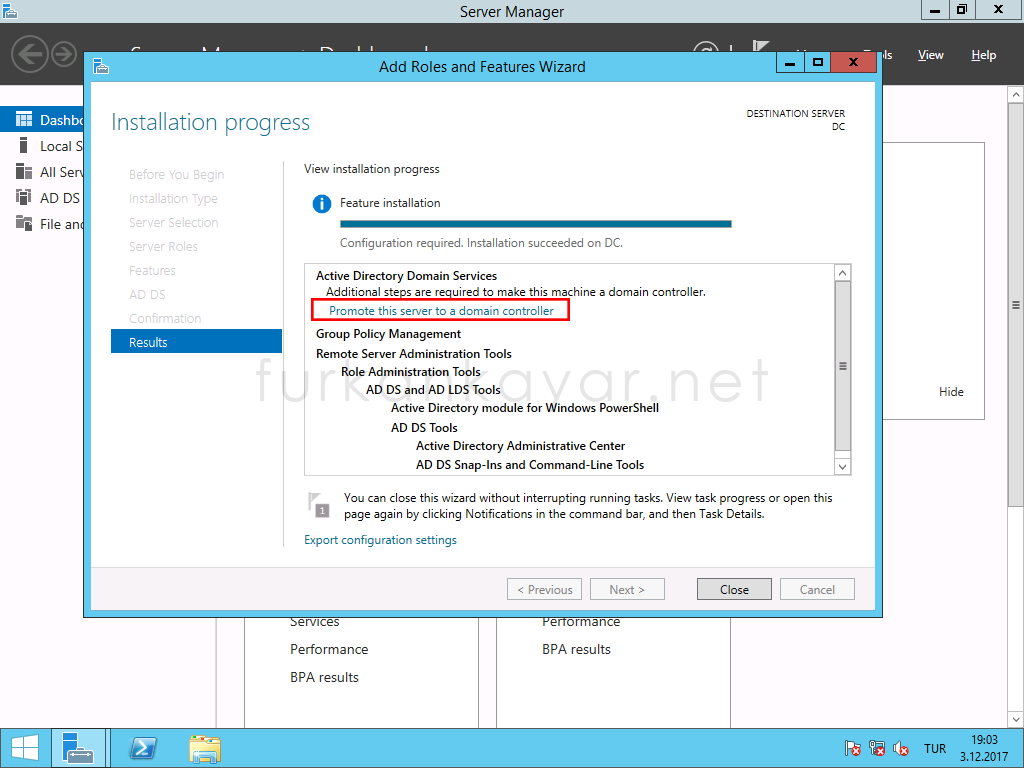
Yapılandırmanın ilk adımı bizi karşıladı.Henüz ortamımızda bir forest bulunmadığı için Add a new forest seçeneği ile forest kurup ,bu forest üzerindeki ilk domaini yapılandırabiliriz. Kurulacak olan root domainimiz için bir domain ismi belirleyerek devam ediyoruz.
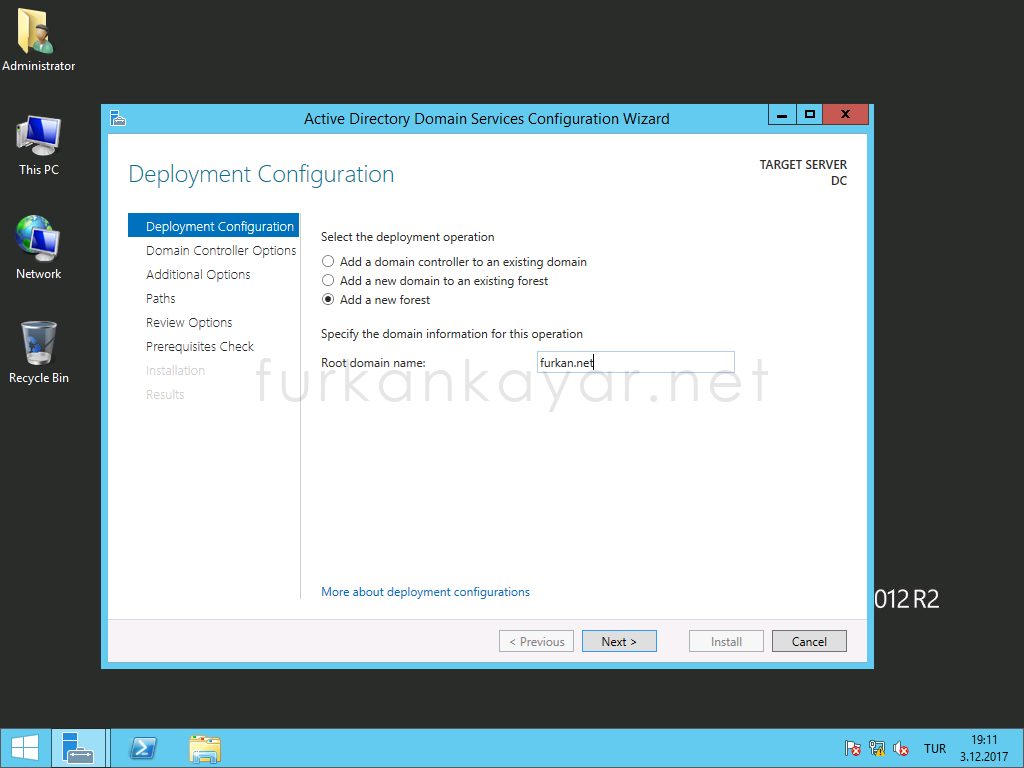
Bu ekranımızda kurulacak olan Domain yapımız için forest ve domain seviyelerini belirlememiz gerekmektedir.(Ayrıntılı bilgi için bknz.)
Domain Controller üzerinde DNS ve Global Catalog olmazsa olmaz olduğu için bu seçimleri yapmamız gerekmektedir.
Henüz Read only domain controller(RODC) kurmadığımız için seçmemize izin verilmiyor.
Alt kısımda DSRM(Ayrıntılı bilgi bknz.) bir çeşit yedekleme modu için bir password belirlememiz isteniyor.Bir parola belirleyip devam ediyoruz.
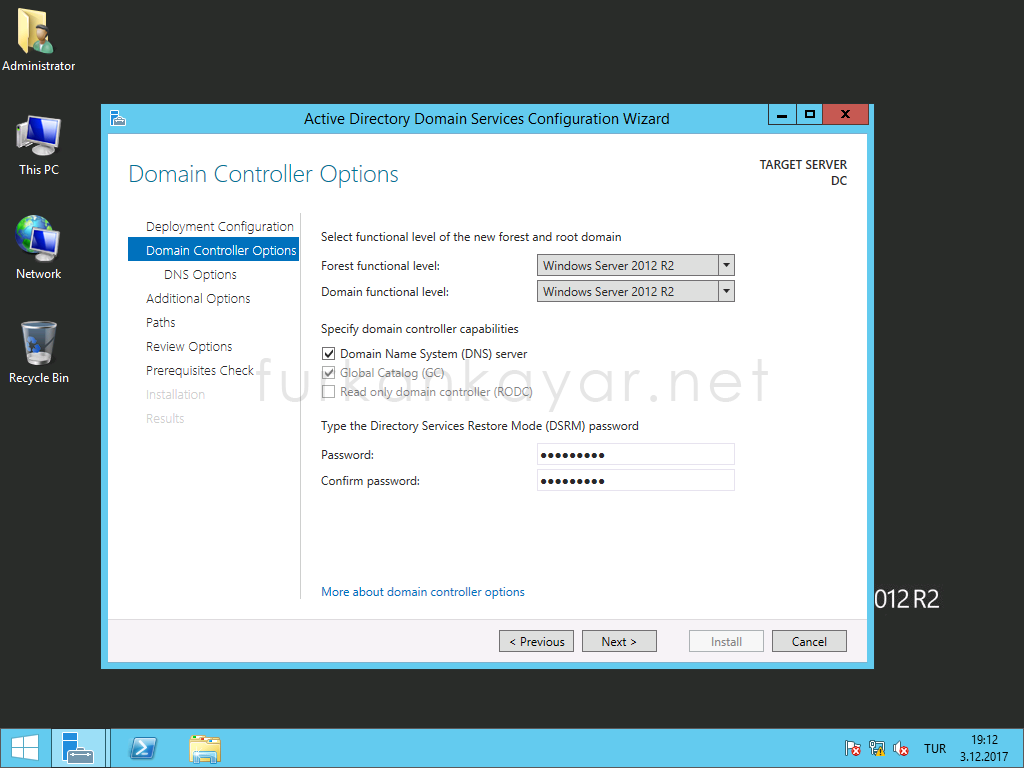
Bu ekranımızda DNS sunucumuz kurulu olmadığından dolayı bir uyarı almaktayız. Biz Domain Controller kurulumu sırasında DNS rolünün de kurulup gerekli ayarların otomatik olarak yapılacak olmasından Next ile bir sonraki adıma ilerliyoruz.
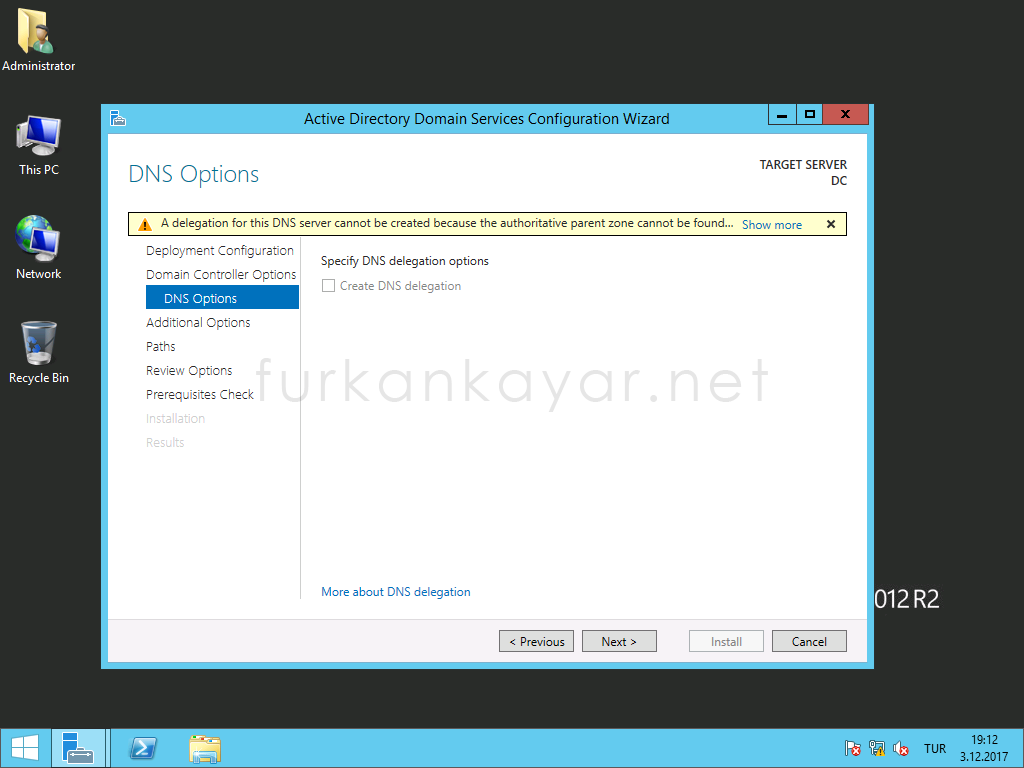
Bu bölümde root domain ismimiz için kısa bir sorgulama yapıyor..Biraz bekledikten sonra Next ile devam ediyoruz.
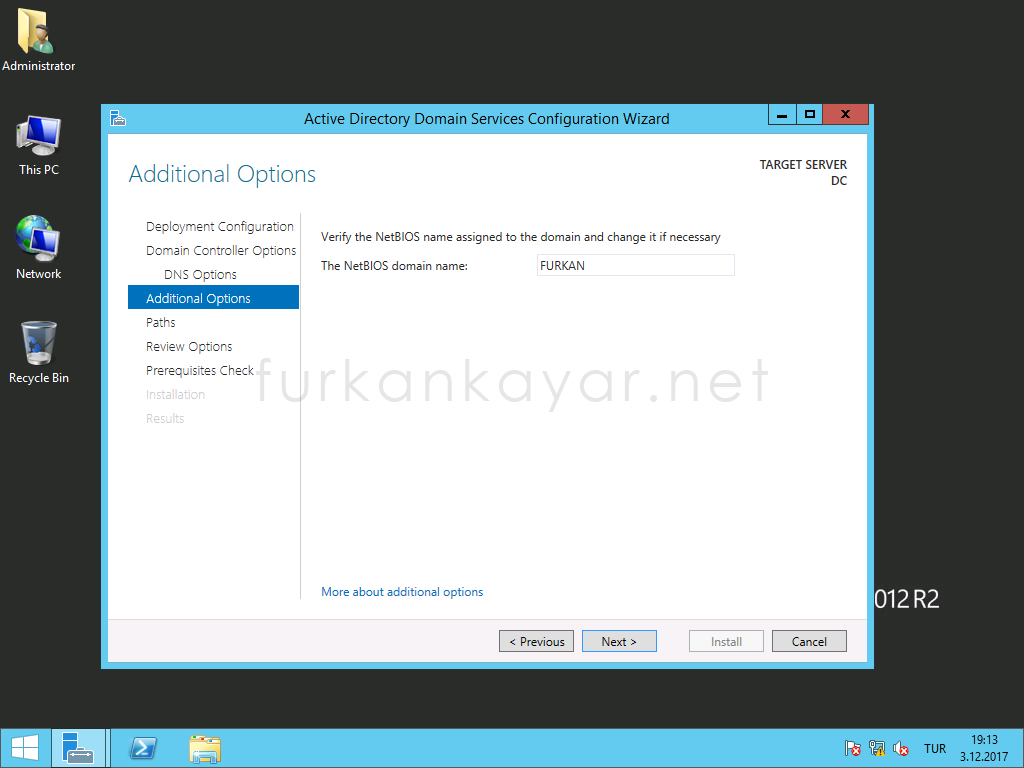
Active Directory ve Log database yolları karşımıza çıkıyor. Biz burada default ayarları bırakarak bir sonraki adıma Next ile ilerliyoruz.
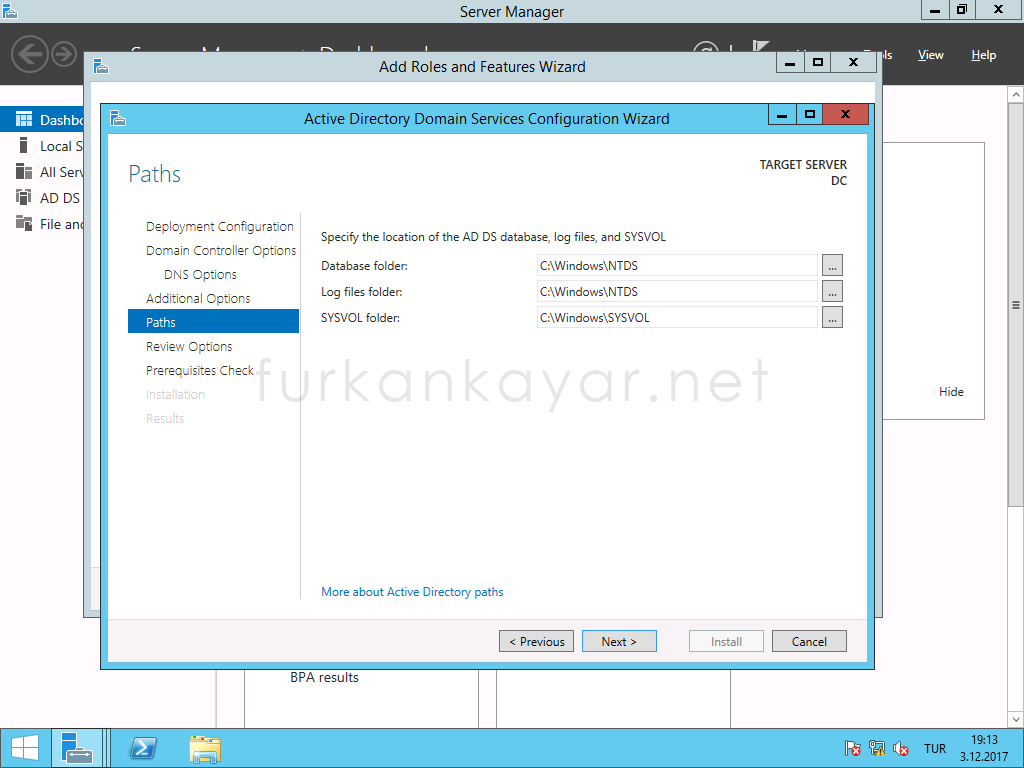
View script butonuna tıklayıp Powershell scriptlerimizi görebiliriz.Biz Next ile sonraki ekrana ilerleyelim.
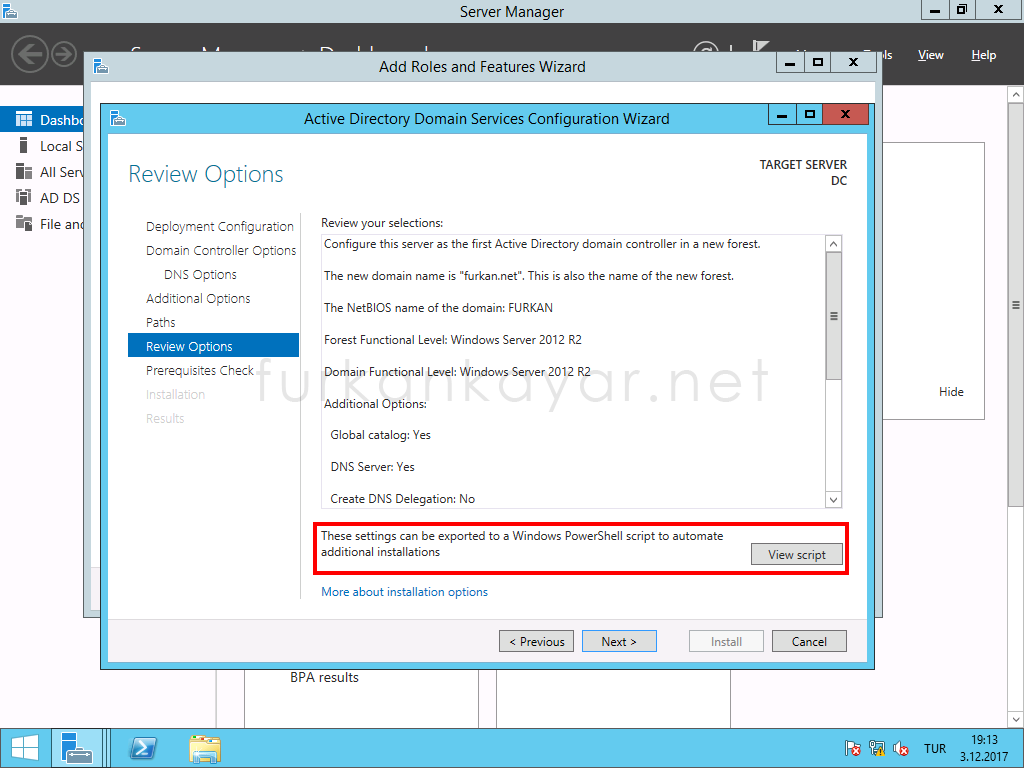
Yeşil OK işaretini almışsak artık Install ile kurulumu tamamlayabiliriz.
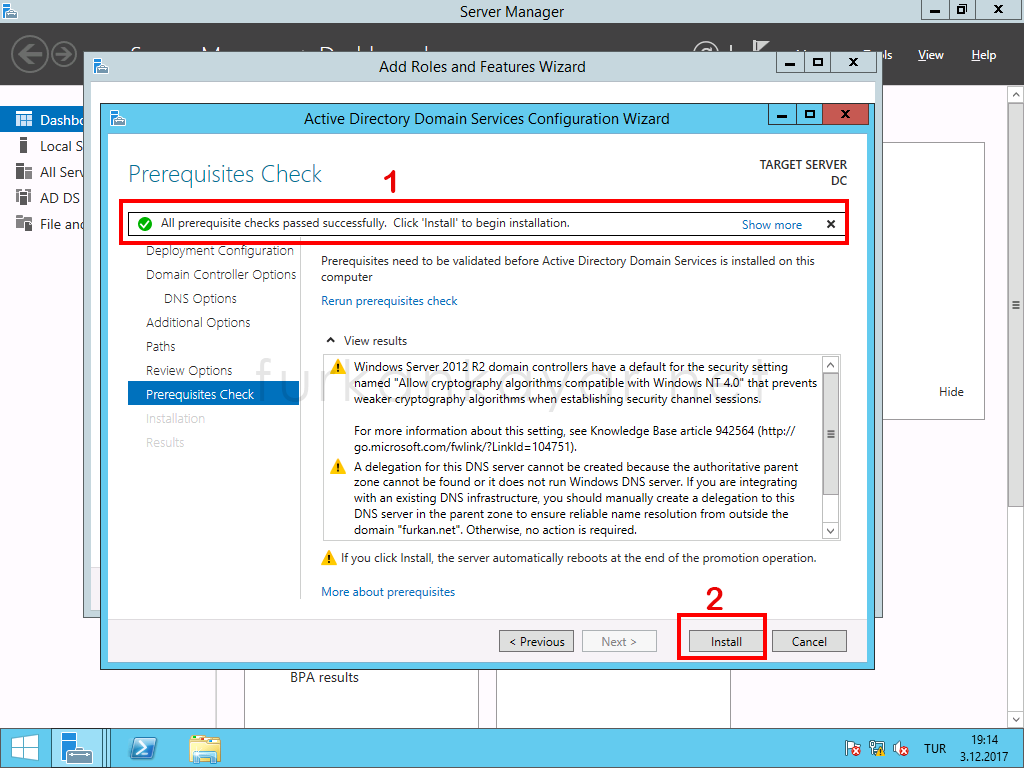
Kurulumumuz tamamlandı. Sistemimizin yeniden başlaması gerekmekte. Gelen ekrandaki uyarıda Close butonuna tıklayarak restart işleminin başlamasını sağlayalım.
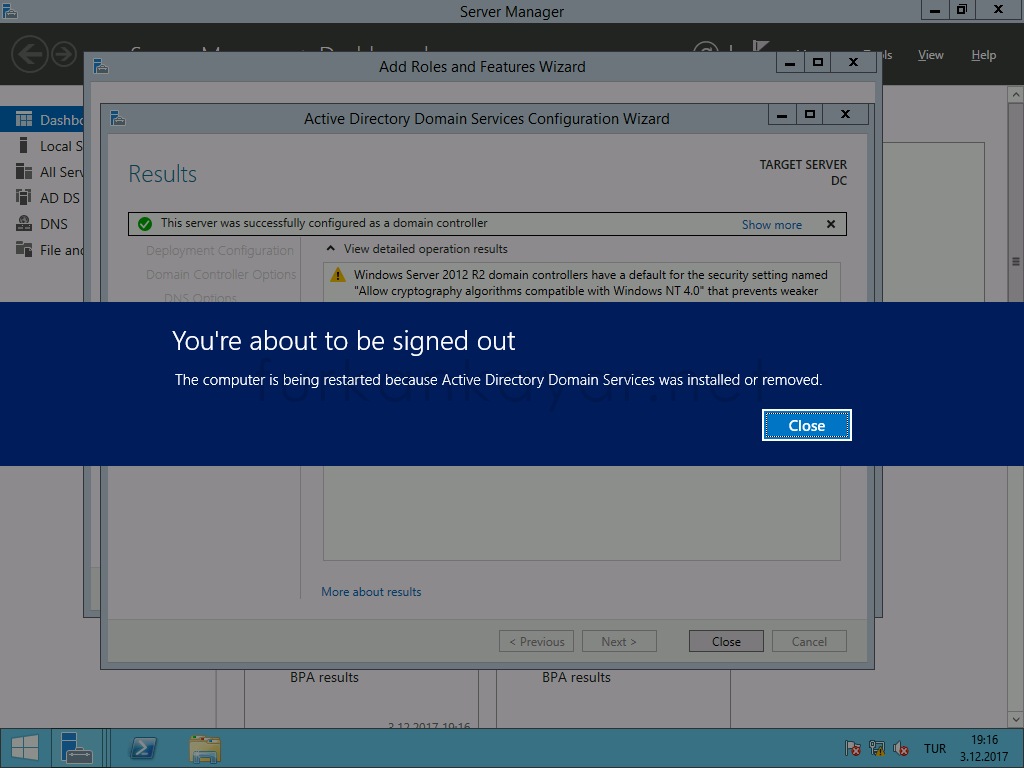
Artık domain rolumüz kurulduğu için domain Administrator ile oturum açabiliriz.
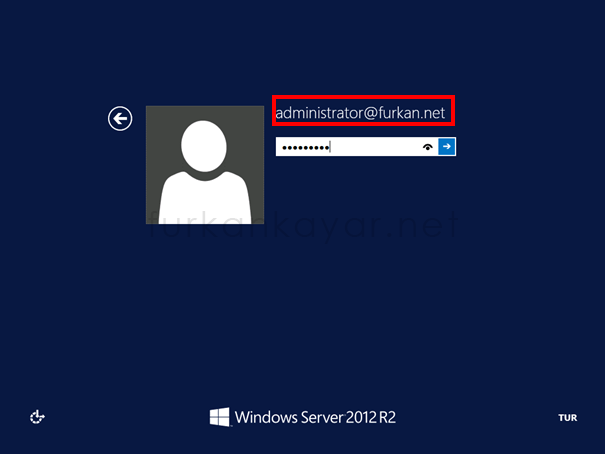
Görüldüğü üzere artık sunucumuz domaine dahil olmuş durumda.
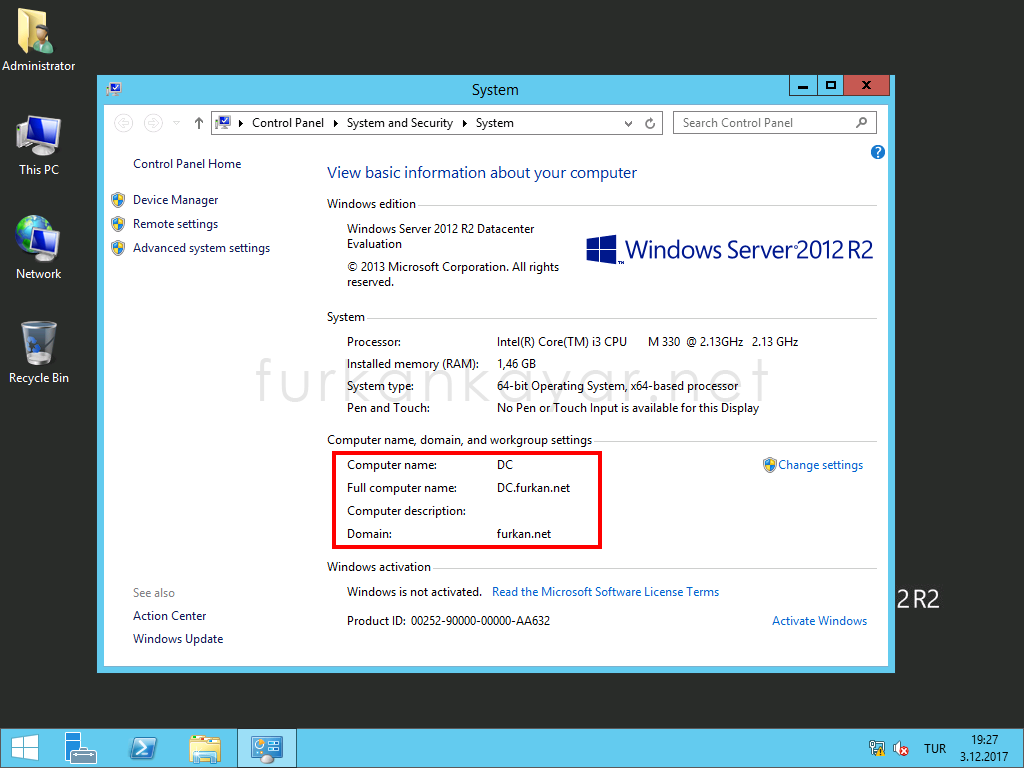
Administrative Tools menüsünde Active Directory rolümüzün kurulduğunu görebiliriz.Bununla birlikte hatırlarsanız DNS rolümüzü de kurmuştuk.
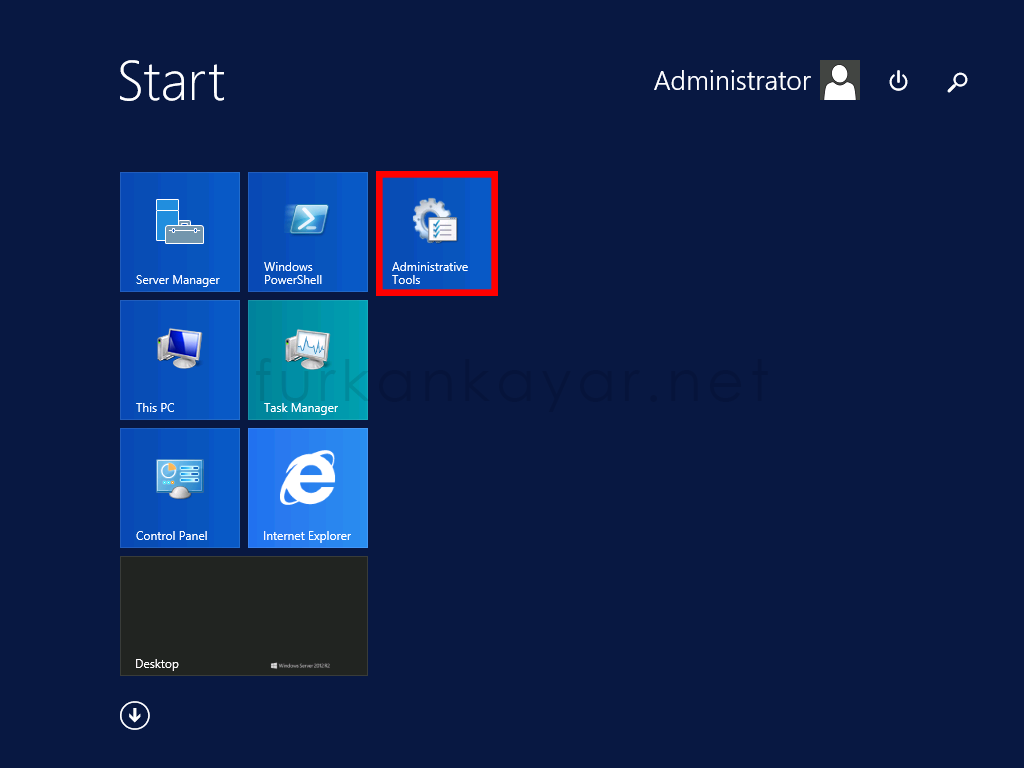
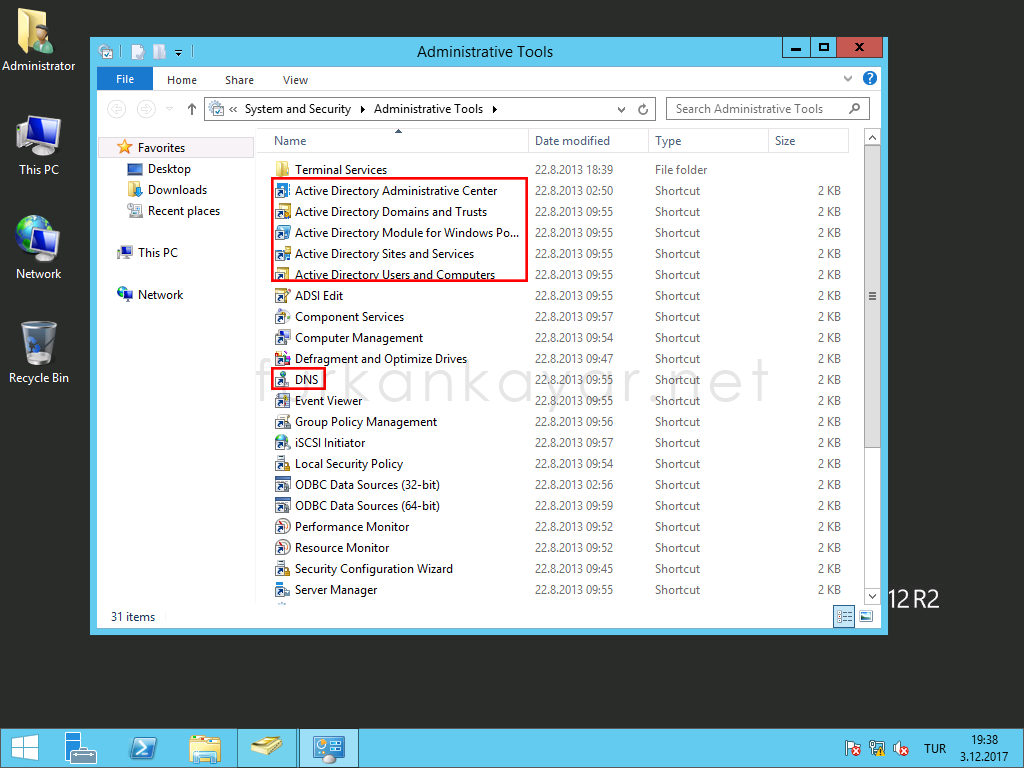
WİNDOWS 10 CLIENT BİLGİSAYARIN DOMAİN ORTAMINA DAHİL EDİLMESİ
Kullanıcı bilgisayarının Domaine dahil olabilmesi için Domain Controller(DC) olan sunucumuzla iletişim kurabilmesi şarttır. Bunun için sunucumuz ile domain ortamına dahil olacak kullanıcı bilgisayarımızın aynı ip bloğunda yani aynı ağ üzerinde olması gerekir.
Hatırlarsanız Active Directory kurarken DNS rolümüzü de Domain Controller olan DC sunucumuza kurmuştuk. Client makinemizi Domaine alabilmemiz için DC sunucumuzun ip adresini DNS olarak giriyoruz.
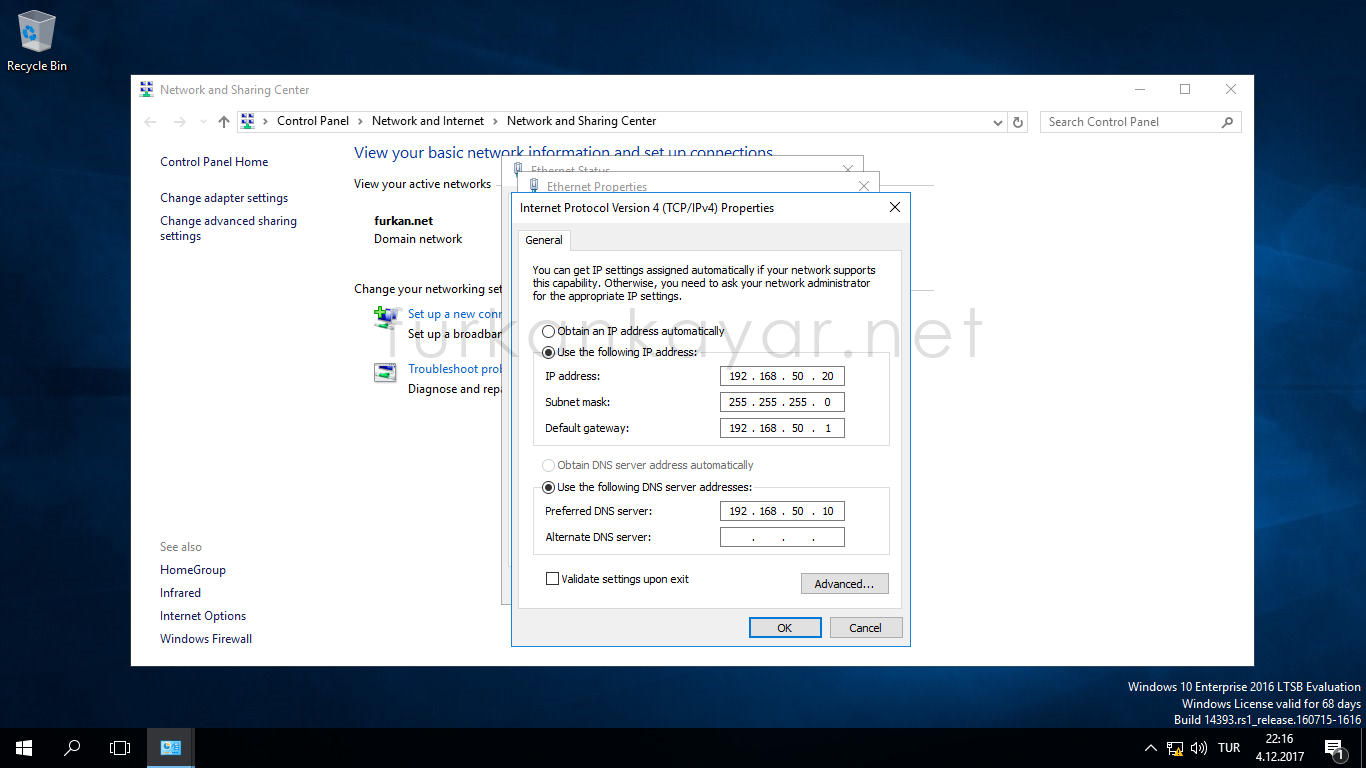
This PC - Sağ Tık - Properties’e tıkladığımızda System penceresi karşımıza gelmekte..Bu kısımdan makinemizin adını değiştirip Domaine dahil edebiliriz.
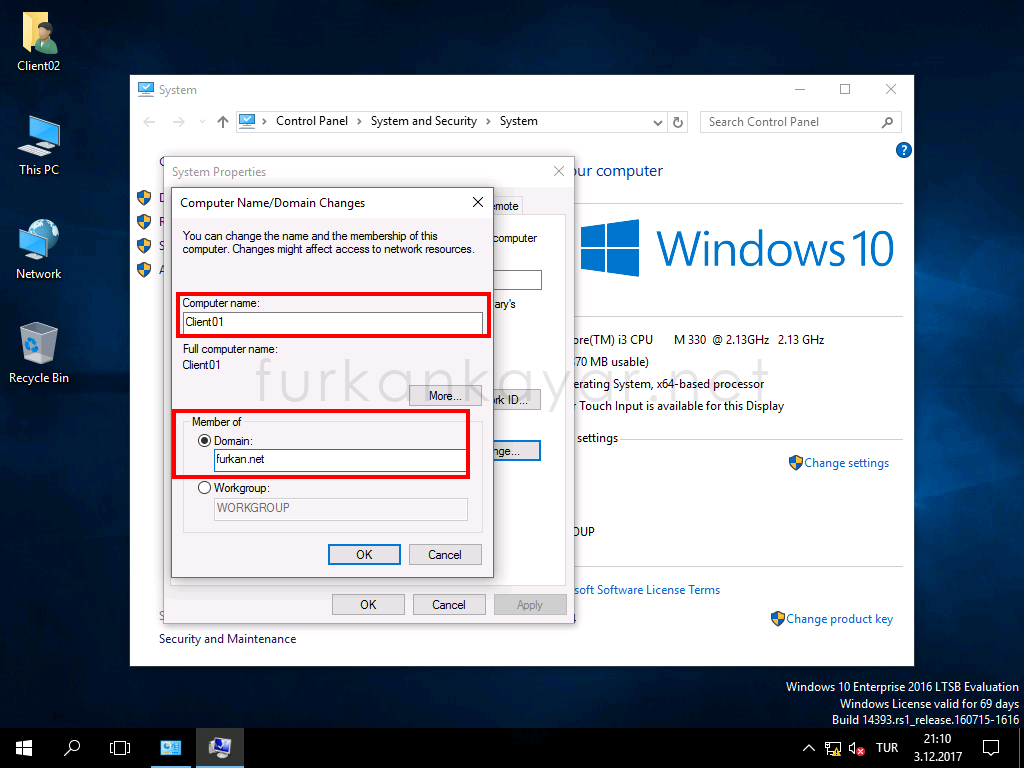
Bunun için yetkili bir kullanıcı hesabı ile giriş yapabiliriz.
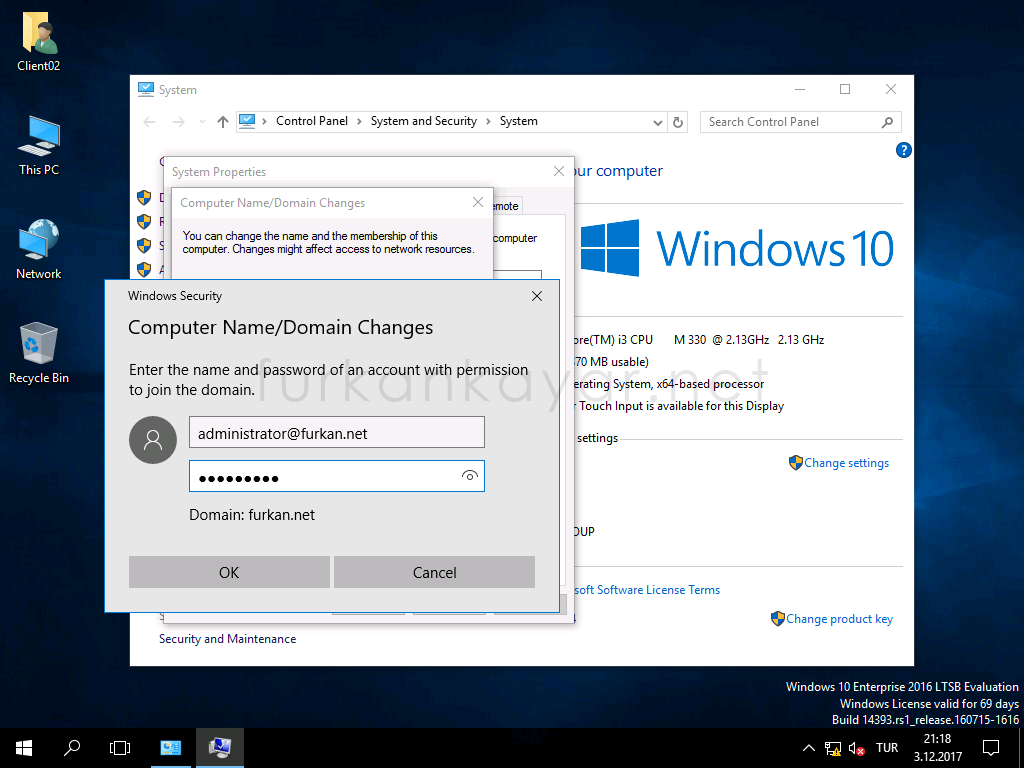
Artık Windows 10 Client makinemiz domain ortamına dahil oldu.
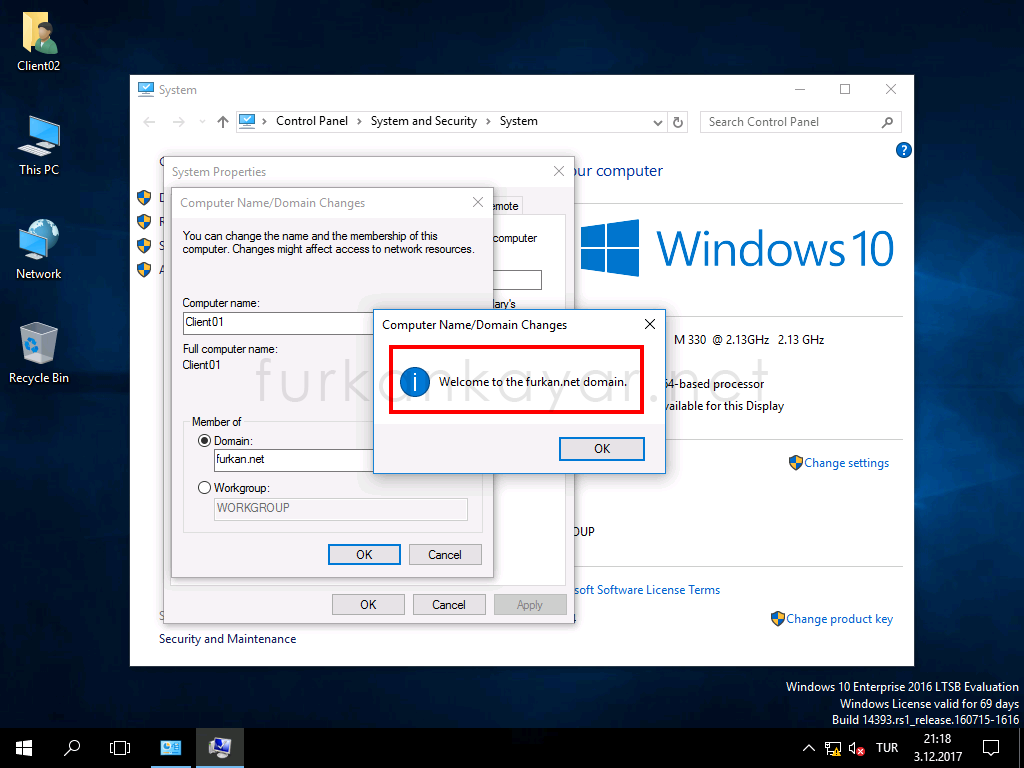
Bizden ayarların etkin olabilmesi adına sistemimizin yeniden başlatılması istenmektedir.
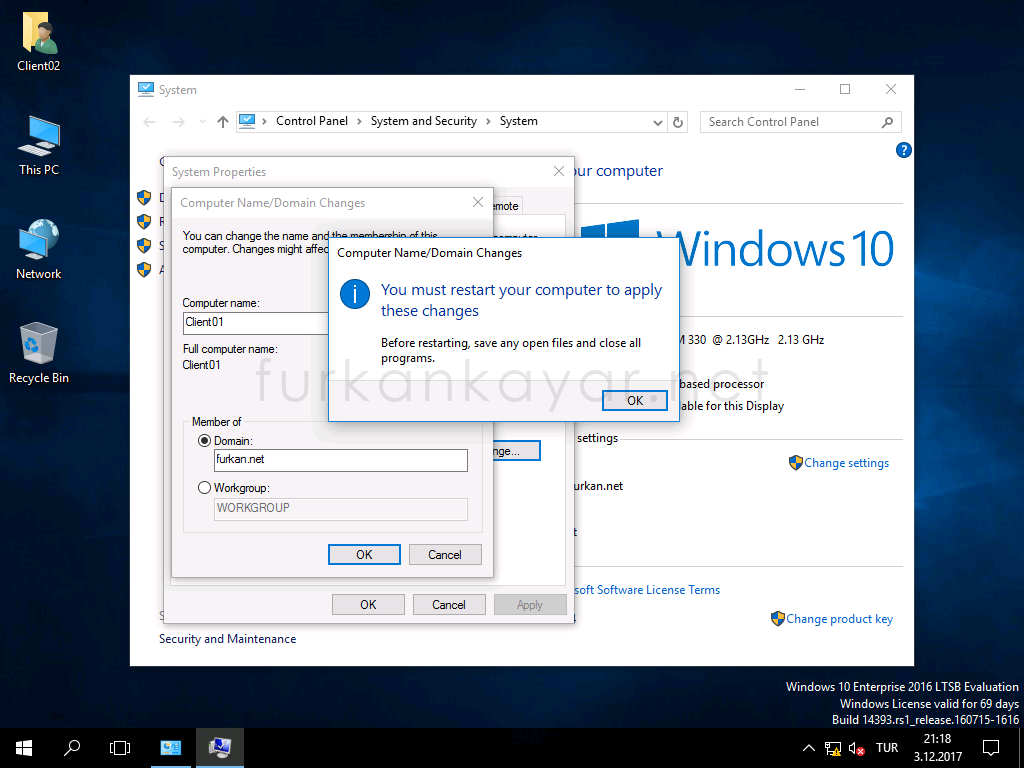
Artık domaine dahil olmuş bir şekilde domain controller hesabımla Client makinemde oturum açabilirim.